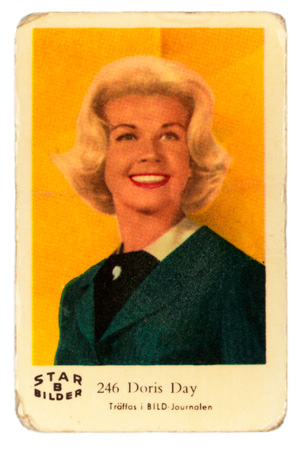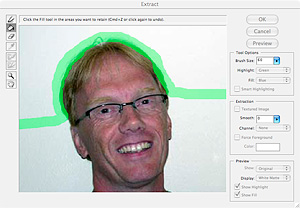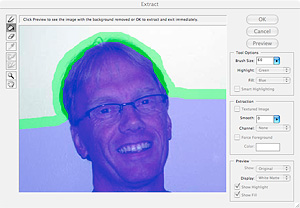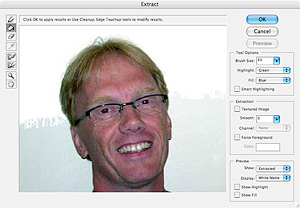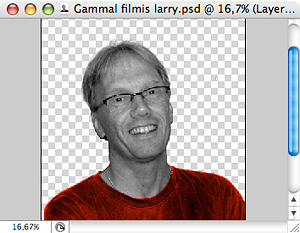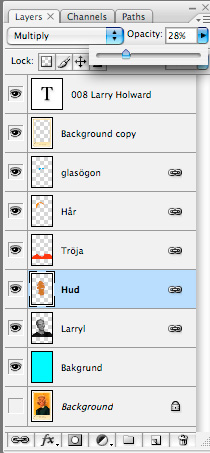Räta upp bilden
Först ska vi räta upp bilden då den är lite sned. Och i stället för att
gör det på en höft, låter vi Photoshop hjälpa oss på traven.
1. Välj linjalen - Ruler Tool - i verktyspaletten. Den ligger bakom pipetten - Eye Dropper Tool .
2. Dra med verktyget uppifrån och ned längs kanten på filmisen. Eller om det är lättare, längs kanten på den oranga bakgrunden.
Photoshop har nu lagt lutningen på minnet och kommer att ta värdet med sig in till nästa ställe: Rotera arbetsyta.
3. Välj - Image/Rotate Canvas/Arbitrary. Värdet står där redan, så det är bara att kolla att medurs är förbockat - CW - (clockwise) och klicka OK.
Lägga in vår egen bild
4. Öppna bilden av dig själv. Markera allt - kommando-A och kopiera - kommando-C.
5. Ställ dig i filmis-bilden igen och klistra in
- kommando-V.
Du fick nu ett nytt lager med bilden av dig.
Frilägga bilden på dig
8. Dölj lagret på Doris. (Klicka på ögat).
9. All bakgrund ska bort. Och det svåraste att frilägga för hand är hår, så vi provar ett hjälpmedel.
Välj - Filter/Extract. Välj - Highligher Tool - (överst) som brukar vara förvalt.
10. Dra från ena kanten av bilden, över håret (lika mycket grönt på både bakgrund och hår), och över till andra kanten av bilden. Använd inte större storlek på penseln än du behöver - Brush Size - till höger.
Vill du göra om - håll ned alt-tangenten så blir Cancel-knappen en Reset-knapp.
11. Välj - Fill Tool - (Hinken) och klicka på det du vill bevara, dvs dig. Du ska nu ha blivit blå...
13. Klicka på - Prewiev - och kolla om resultatet kommer att bli bra. Blir det halvdant är resten av verktygen till för att rensa upp. Prova dig fram. Är du nöjd, klicka OK.
14. Rensa sedan bort resten av bakgrunden med tex trollstaven eller lassot. Välj en eller två pixlar ludd i alternativpaletten till lassot så blir det ett mjukare resultat.
Gör bilden på dig svart-vit
15. Välj - Image/Adjustment/Black and White. Vill du ha ett annat kontrastförhållande prova dom olika förinställningarna - Presets. OK.
Kolorera fotot
För att få det att se gammalt och handkolorerat ut ska vi använda penseln - Brush Tool. Vi gör ett nytt lager för varje färg vi använder så får vi mera koll på vad vi gör.
16. Nytt lager. Välj penseln - Brush Tool. Högerklicka eller välj en lagom stor pensel i alternativpaletten.
17. Klicka på rutan för förgrundsfärg och välj en nyans för tex håret eller någon annan del i bilden. Måla lite i bilden för att se hur det kommer att fungera, du kan ångra senare om det inte blir bra.
18. Kolla i lagerpaletten. Där finns en undermeny för blandningsläge. Den står på normal. Använd läget - Multiply - eller - Color. Dom fungerar olika bra på olika nyanser.
19. Finjustera färgstyrkan med opaciteten i lagerpalettan.
Fixa ramen
20. Klicka på bakgrundslagret så det blir aktiverat.
21. Dublicera lager - Layer/Duplicate Layer - (går även i lagerpalettens undermeny).
22. Lägg kopian överst i lagerpaletten.
23. Välj rektangelmarkeringsverktyget, lägg på ca 1-3 pixlar ludd - Feather - i alternativpaletten så kanten inte blir så skarp. Tryck på backstegs-tangenten.
Färgad bakgrund
24. Ställ dig på bakgrundslagret igen och välj nytt lager.
25. Välj en klatschig färg som matchar motivet och fyll lagret - Edit/Fill, eller du är bekväm, alt+backsteg (förgrundsfärg) eller kommando-backsteg (bakgrundsfärg).
Ändra texten
26. Det ska ju inte stå Doris Day, utan naturligvis ditt namn. Så välj
en passande antikva, klicka och skriv. Hitta även på ett eget nummer i
stället för originalet. Lägg textlagret överst i lagerpaletten. (Eller
ställ dig i det översta lagret innan du klickar med textverktyget så
hamnar det rätt direkt).
27. Välj Flyttaverkyget - Move Tool - och lägg texten ovanpå originaltexten så du ser att du får ungefär rätt storlek och placering. När du är nöjd gömmer du textlagret genom att klicka på ögat i lagerpaletten.
28. Ställ dig i lagret med det håltagna kortet. Klona bort namn och nummer - Clone Stamp Tool.
29. Tag fram ditt textlager igen. Som du ser är texten lite väl svart. Välj en mer passande textfärg.
30. Texten är även lite för skarp. Lägg på lite oskärpa - Filter/Blur/Blur. Tryck kommando-F så läggs filtret på en gång till. Fortsätt tills det ser bra ut.
Klart!